
Hướng dẫn cấu hình VPN L2TP/IPSec Remote-Access trên Mikrotik
Mạng riêng ảo hay VPN (Virtual Private Network) là một mạng riêng để kết nối các máy tính đến các công ty, giúp nhân viên
Có một số người trong chúng ta có thể đã gặp phải trường hợp khi máy tính hkhách
hàng thực hiện tải xuống tệp tin, hoạt động duyệt web trở nên chậm. Đặc biệt là khi
người dùng tải xuống bằng trình quản lý tải xuống cho phép sử dụng triệt để băng
thông có sẵn để tải xuống. Tất nhiên điều này sẽ làm cho việc lướt web trong thế giới
ảo trở nên kém thoải mái. Sau đó, một ý tưởng nảy sinh, có thể duyệt và tải xuống
được phân bổ băng thông khác nhau để trình duyệt vẫn hoạt động trơn tru khi có hoạt
động tải xuống đó là giới hạn bang thông dựa vào kết nối nặng nhẹ
-Các bước cấu hình giới hạn băng thông dựa vào kết nôi nặng nhẹ
B1: Xác định & phân loại Kết Nối Nặng và Kết Nối Nhẹ.
Đầu tiên, chúng tôi cần đảm bảo những kết nối mà không phải đánh dấu là kết nối nặng
ngay từ lúc ban đầu, thì chúng tôi đánh dấu tất cả kết nối.
IP >> Firewall >> mangle >> nhấn dấu +
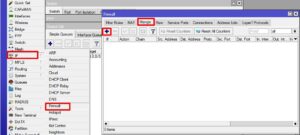
General: chain chọn forward >> connection mark đặt tên cho kết nối nặng
Action: chọn mark connection>> new connection mark đặt tên cho tất cả các kết nối
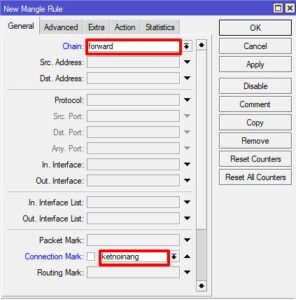
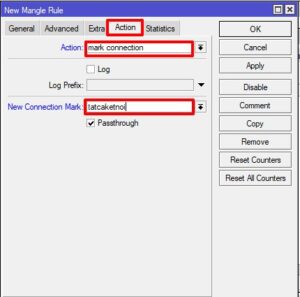
Tiếp sau đó, chúng tôi vào kết nối nặng đã đánh dấu, chúng tôi sử dụng thuộc tính
connection rate và connection bytes để kiểm tra các kết nối.
Những kết nối TCP mà có dung lượng sau 2 Megabyte trở lên và vẫn duy trì băng thông
từ 1 Megabit tới 100 Megabit thì chúng tôi đánh dấu – Đây là kết nối nặng.
Những kết nối UDP mà có dung lượng sau 2 Megabyte trở lên và vẫn duy trì băng thông
từ 1 Megabit tới 100 Megabit thì chúng tôi đánh dấu – Đây là kết nối nặng
– IP >> Firewall >> mangle >> nhấn dấu +
*TCP
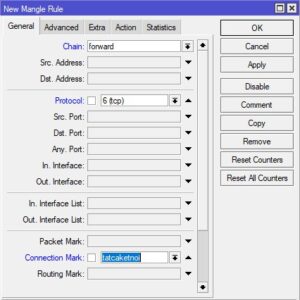
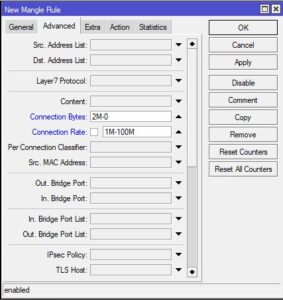
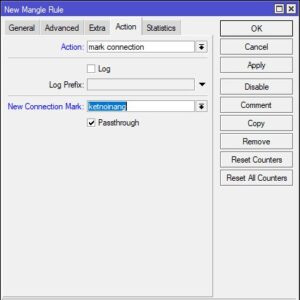
*UDP
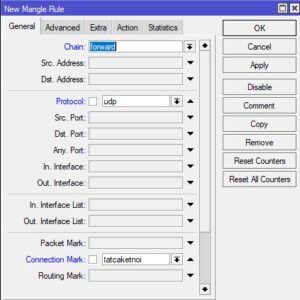
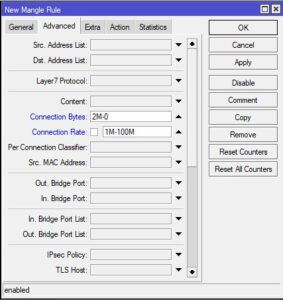

Sau đó, chúng ta đánh dấu các gói tin trong các kết nối nặng.
Sở dĩ, chúng ta phải làm điều này vì HTB chỉ là việc với gói tin đã đánh dấu.
Các gói tin trong kết nối nặng được đánh dấu :GoiTinNang:
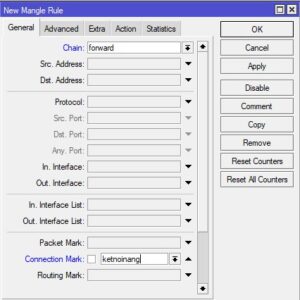
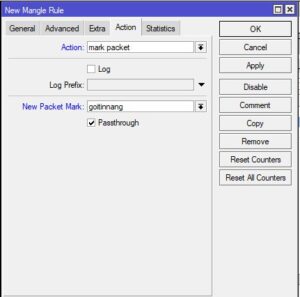
Các gói tin trong TatCaKetNoi được đánh dấu :GoiTinNhe
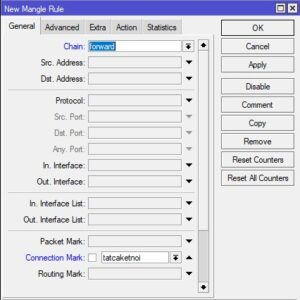
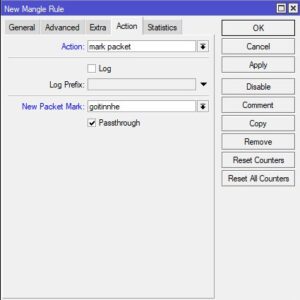
Các gói tin trong TatCaKetNoi được đánh dấu :GoiTinNhe
Bước 2. Xây dựng cơ chế quản lí băng thông cho Kết Nối Nặng và Kết Nối Nhẹ.
Tại Menu Queue và thẻ Queue Tree, chúng ta tạo 2 cây Download và Upload chinh
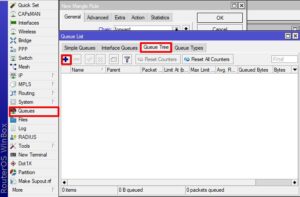
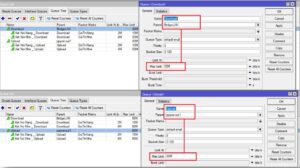
Sau đó, chúng ta lần lượt đưa các gói tin đã đánh dấu vào các cây tương ứng
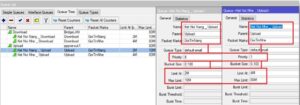
Và tương tự
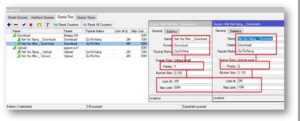
Chúng ta sẽ giãi thích kĩ trong việc chọn Limit at và Max Limit.
– Khi bất kì kết nối nào trong mạng nôi bộ kết nối ra ngoài Internet mà lưu lượng
đạt sau 2 Megabyte trở lại kèm theo băng thông từ 1 Megabit tới 100 Megabit
thì sẽ được đánh dấu là kết nối nặng.
– Với kết nối nặng, hệ thống bắt buộc gán băng thông tối đa là 10 Megabit (Max
Limit=10).
– Đối với các kết nối bình thường khác, chúng ta ưu tiên truyền tải ra ngoài
Internet hơn so với các kết nối phía trên.
Hãy nhớ rẳng, các kết nối nặng sẽ có mức ưu tiên thấp hơn và hàng đợi sẽ đạt tới giới
hạn tối đa, kết nối nặng sẽ bị giảm tốc độ, tốc độ kết nối sẽ trở nên thấp hơn. Đối với
các kết nối nhẹ (kết nối còn lại), chúng vẫn luôn được duy trì độ ưu tiên cao hơn
Video hướng dẫn QOS dựa vào kết nối
CHÚC CÁC BẠN THÀNH CÔNG!

Mạng riêng ảo hay VPN (Virtual Private Network) là một mạng riêng để kết nối các máy tính đến các công ty, giúp nhân viên

Mạng riêng ảo hay VPN (Virtual Private Network) là một mạng riêng để kết nối các máy tính đến các công ty, giúp nhân viên



